Bagi anda pengguna cms wordpress, pasti anda sudah tahu bahwa wordpress memberikan limit upload file sebesar 2MB. Hal seperti ini tentu bukanlah merupakan permasalahan yang berarti apabila anda tidak membutuhkan upload file-file ukuran besar di atas batasan tersebut, namun berbeda halnya dengan anda yang membutuhkan file yang lebih besar yang harus anda upload, entah itu file video, musik, gambar ataupun jenis file yang lainnya.
Permasalahan seperti ini tentu akan menjadi hambatan bagi anda dalam berkreasi dengan situs anda. Namun, anda tidak perlu khawatir dengan permasalahan ini, karena dengan pengaturan yang akan saya share dibawah ini, anda akan dapat dengan leluasa merubah dan menentukan ukuran limit upload file wordpress tersebut menjadi sesuai dengan keinginan anda.
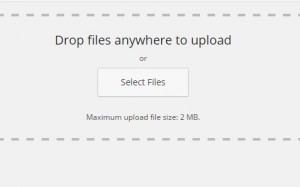
Untuk mengatasi limit upload ini sebenarnya anda bisa melakukan upload manual via FTP Client seperti filezilla. Dengan filezilla ini, berapapun ukuran filenya tidaklah menjadi sebuah masalah untuk anda upload (Baca juga cara upload file website dengan filezilla). Namun permasalahan tidak selesai sampai disitu, terkadang ada beberapa file yang mengharuskan pengguna wordpress untuk menguploadnya melalui media wordpress, seperti saat mengupload theme, plugin dan sebagainya.
Nah, untuk mengatasi hal seperti ini, anda bisa menghubungi pihak pengelola hosting yang anda gunakan, tentu saja hal demikian hanya bisa dilakukan bagi yang menyewa hosting. Lalu bagaimana dengan yang tidak menyewa jasa hosting atau hanya menggunakan vps unmanaged untuk situs wordpressnya?.
Ada tiga jenis cara yang dapat anda lakukan (baik bagi anda yang mengunakan layanan hosting maupun yang menggunakan vps sendiri) untuk mengatasi limit upload file wordpress seperti ini. Anda dapat memilih cara yang mana yang menurut anda paling mudah dan tidak menyita waktu anda. Ketiga cara tersebut adalah melalui php.ini, .htaccess. dan functions.php. Berikut adalah penjelasan dari ketiga macam cara tersebut :
- Menggunakan PHP.ini
Tidak semua penyedia jasa webhosting menyediakan php.ini, namun anda tentu dapat membuatnya sendiri secara manual, anda bisa menggunkan notepad, notepad++ dan sejenisnya. Silahkan masukan kode berikut ke dalam php.ini yang anda buat dan jika sudah selesai anda bisa menguploadnya melalui panel atau FTP Client seperti filezilla :upload_max_filesize = 64M post_max_size = 64M max_execution_time = 300
- Menggunakan .htaccess
Sama halnya dengan php.ini, .htaccess juga mengharuskan anda untuk masuk ke server baik dengan panel maupun dengan FTP Client. Sayangnya tidak semua hosting juga memberikan .htaccess. Sebagai solusinya anda bisa membuat file .htaccess sendiri atau anda juga bisa download file .htaccess disini. Jika anda ingin membuatnya sendiri silahkan masukkan kode dibawah ini ke .htaccess anda.php_value upload_max_filesize 64M php_value post_max_size 64M php_value max_execution_time 300 php_value max_input_time 300
Setelah file .htaccess anda selesai dibuat silahkan anda upload menggunakan FTP Client atau melalui Panel dan tempatkan di direktori utama website anda.
- Menggunakan functions.php
Cara yang satu ini cukup sederhana, anda tidak perlu masuk ke server anda. Dengan cara ini anda hanya butuh mengedit konfigurasi file functions.php theme anda. Untuk mengeditnya silahkan anda masuk ke menu Appearance, lalu pilih editor dan carilah file functions.php kemudian anda tambahkan kode berikut ini :@ini_set( 'upload_max_size' , '64M' ); @ini_set( 'post_max_size', '64M'); @ini_set( 'max_execution_time', '300' );
Diatas adalah pengaturan perubahan limit 2MB menjadi 64MB, tentu anda dapat menggati 64MB tersebut dengan angka berapun sesuai dengan kebutuhan anda. Khusus untuk opsi ketiga yang melakukan perubahan melalui functions.php, jika dengan 64MB tidak dapat berjalan dengan sukses, silahkan dicoba dengan ukuran file yang lebih kecil, misalnya 10MB. Cara diatas sudah saya test di situs wordpress saya yang menggunakan vps unmanaged. Untuk anda yang menyewa hosting, sebaiknya segera hubungi pihak pengelola hosting anda apabila cara diatas tidak berhasil merubah limit upload file wordpress anda.
