Filezilla adalah salah satu software FTP gratis yang biasa digunakan untuk pemindahan atau transfer file dari (download) maupun ke dalam (upload) web hosting. Filezilla tersedia untuk sistem operasi Windows, Linux, *BSD, Mac OS X dan yang lainnya. Selain FTP, filezilla juga mendukung SFTP dan FTPS.
Cara menggunakan filezilla sendiri sangatlah mudah, karena filezilla sendiri memiliki fitur yang sangat keren. Fitur tersebut antara lain tersedia dalam berbagai bahasa termasuk bahasa Indonesia, support resume dan transfer file ukuran besar, bookmarks, remote file editing, drag and drop, filename filters, keep-alive dan banyak lagi fitur lain yang tidak kalah power full.
Nah, bagi anda yang masih baru mengenal filezilla atau ingin mencoba software open source yang satu ini, anda bisa membaca sedikit gambaran yang akan saya berikan di bawah. Sebelum itu, sebaiknya anda sudah menginstall filezilla di PC anda terlebih dahulu, jika belum dan tidak mempunyai softwarenya silahkan download terlebih dahulu di situs resmi filezilla.
- Pastikan PC / Laptop anda sudah terhubung dengan koneksi internet, sebaiknya menggunakan koneksi yang stabil.
- Untuk Host, Username dan Password silahkan isi dan sesuaikan
- Host : Dapat diisi dengan IP, domain. atau ftp.domain.com silahkan sesuaikan sendiri.
- Username dan Password : Silahkan isi dengan username dan password akun ftp anda (jika anda menggunakan vps anda bisa menggunakan user tertinggi / root untuk login). Silahkan perhatikan perbedaannya pada dua gambar screenshot berikut ini :
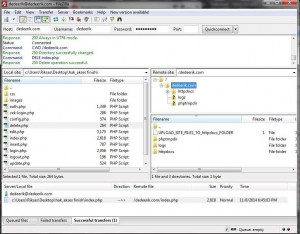
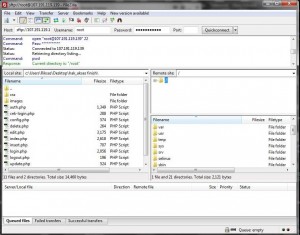
- Port : Silahkan isi atau kosongkan saja. Saya biasa menggunakan ssh port 22 jika pada saat login dengan user root dan menggunakan port 21 saat saya menggunakan user ftp.
- Klik Quickconnect dan jika semua settingan sudah benar, maka anda akan bisa langsung terkoneksi.
- Nah, sekarang anda bisa memulai transfer file website dari komputer anda ke web hosting, atau sebaliknya memindahkan dari hosting ke komputer anda. Lihat gambar & keterangan :
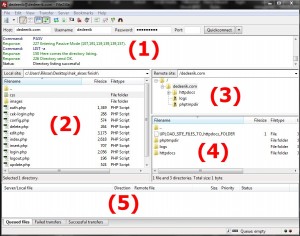
- Kolom (1) adalah kolom status seperti status login sukses, failed, transfer sukses, failed dan lain-lain.
- Kolom (2) adalah direktori komputer anda, anda bisa memindahkan file di direktori ini ke direktori server hosting anda. Pemindahan dapat dilakukan dengan klik kanan dan upload atau dengan cara drag langsung ke direktori server. Direktori server tersebut biasanya di public_html atau httpdocs.
- Kolom (3) adalah direktori server hosting. Anda bisa menyimpan data website anda disini atau membackupnya ke komputer anda dengan cara yang sama (drag/download). Disini anda juga bisa membuat direktori baru.
- Kolom (4) adalah list atau isi dari kolom (3) fungsinya kurang lebih sama dengan kolom (3).
- Kolom (5) adalah tempat menampilkan history, mana saja yang dalam proses queued, failed ataupun yang sukses di transfer. Proses yang failed bisa di resume lagi dan akan masuk ke queued sampai sukses.
Demikian sekilas gambaran tutorial dasar cara menggunakan filezilla, silahkan anda bereksperimen sendiri sesuai kebutuhan dan kondisi anda. Untuk proses upload atau download tergantung seberapa besar ukuran filenya dan seberapa cepat koneksi internet anda. Semakin besar file, maka semakin dibutuhkan kesabaran anda. Pastikan semua file selesai diproses sebelum anda exit aplikasi ini atau anda putuskan koneksi internet anda.
