Theme postingan saat ini sedikit bergeser ke windows, kenapa membahas vps windows? Tentu saja karena tidak semua VPS sistem operasinya menggunakan linux 😀 Cara menggunakan VPS windows sebenarnya sangatlah mudah, saya yakin anda semua sudah terbiasa menggunakan sistem operasi windows di PC atau komputer rumah anda, baik itu windows 7, 8,8.1 ataupun windows 10. Demikian halnya dalam VPS windows, anda tidak perlu pusing untuk mengetikan berbagai macam command seperti yang biasa dilakukan pada VPS linux. Di windows, anda tinggal klik dan klik saja. Sangat mudah bukan?
Karena caranya yang sangat mudah itulah, maka dalam postingan kali ini saya saya hanya akan fokus memberikan tutorial cara menggunakan remote desktop connection (RDC) untuk dapat masuk ke VPS windows anda. Seperti namanya, RDC ini berfungsi untuk meremote komputer pihak kedua dari jarak yang cukup jauh melalui jaringan internet.
Selain menggunakan RDC sebenarnya anda juga dapat menggunakan Team Viewer, VNC Viewer dan lain-lain untuk meremote VPS windows tersebut. Pemilihan RDC dalam tutorial kali ini adalah karena RDC merupakan program yang sudah tersedia secara default di sistem operasi windows, sehingga anda tidak perlu repot-repot lagi untuk mendownload dan menginstall aplikasinya terlebih dahulu.
Kali ini saya asumsikan anda sudah memiliki VPS windows, jika belum, anda dapat membelinya terlebih dahulu di seller luar maupun dalam negeri. Saya sendiri menggunakan jasa dari greencloudvps. Saya tidak merekomendasikan layanan dari sini karena prosesnya di review secara manual, sehingga membutuhkan waktu yang lumayan lama sekitar 4-5 jam.
Berikut adalah cara menggunakan RDC untuk remote VPS windows anda :
- Klik start dan carilah program remote desktop connection.
- Klik program tersebut, nanti akan muncul tampilan RDC, silahkan ikuti pengaturannya sebagai berikut :
- Pada kotak isian komputer silahkan masukan IP VPS anda misalnya 102.23.23.432.

- Anda bisa langsung klik connect, tapi untuk hasil yang maksimal silahkan anda ikuti instruksi selanjutnya.
- Di bagian bawah ada tombol option, silahkan klik tombol tersebut lalu pindah ke tab Display.
- Di bagian display silahkan atur sesuai keinginan anda, Display configuration untuk mengatur ukuran layar, sedangkan bagian colour untuk mengatur ketajaman warna tampilan.
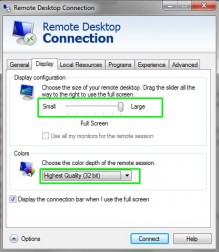
- Di bagian Local Resources, Silahkan ikuti pengaturan seperti berikut ini :
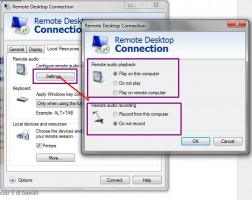
- Selanjutnya pindah ke tab Experience.
- Untuk Choose your connection silahkan sesuaikan dengan koneksi dan kecepatan internet anda, saya sendiri menggunakan low speed broadband.
- Untuk kotak-kotak allow the following, silahkan isi dan sesuaikan saja. 2 kotak terakhir sebaiknya dicentang. Saya biasa centang desktop backgound karena tidak mau melihat tampilan desktop VPS saja hitam gelap gulita. Untuk kotak kalinnya silahkan saja anda pilih sesuai keinginan anda.
- Langkah berikutnya silahkan kembali ke tab General dan save pengaturan yang telah anda buat tadi.
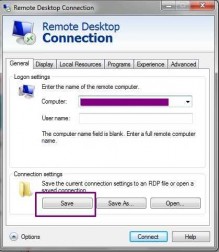
- Setelah di save silahkan klik tombol connect. Anda akan diminta memasukan password VPS anda, silahkan isi saja dengan password yang diberikan oleh penyedia VPS jika anda pertama kali login. Jika anda sudah pernah login dan pernah merubah password, maka masukkan password baru tersebut.
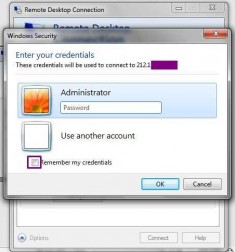
- Jika ada notifikasi certificate, silahkan klik saja yes dan jika anda tidak ingin melihat notifikasi certificate lagi, silahkan centang pada kotak don’t ask me again bla bla bla.
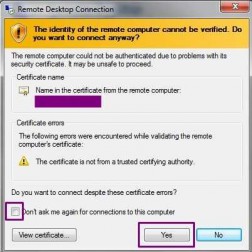
- Pada kotak isian komputer silahkan masukan IP VPS anda misalnya 102.23.23.432.
- Setelah langkah tersebut selesai, maka anda akan segera melihat tampilan VPS anda, tunggu sesaat jika koneksi anda tidak terlalu baik.
Untuk menggunakan VPS windows tersebut silahkan saja anda berkreasi sesuai keinginan anda, aplikasi apa yang ingin anda install, file apa yang ingin anda download, program apa yang ingin anda jalankan, semua terserah keputusan anda. Pastikan anda sudah membaca T.O.S layanan VPS anda terlebih dahulu, supaya VPS tetap aman dan tidak terkena suspend penyedia.
