 Membuat wordpress self hosted adalah cara yang sangat mudah untuk membangun sebuah website. Dengan wordpress self hosted anda tidak perlu lagi berkutat memikirkan cara membuat kode PHP, HTML dan lain-lain. Disini anda hanya perlu klik dan klik saja, anda bisa merubah tampilan themes semau anda, menambahkan widget atau plugin tanpa harus membayar terlebih dahulu. Jika anda merasa tidak puas dengan themes, widget atau plugin yang gratis, anda tentu bisa membeli yang berbayar, tapi saya rasa themes, widget dan plugin yang gratis pun tidak kalah bagus bahkan bisa lebih keren dari yang berbayar.
Membuat wordpress self hosted adalah cara yang sangat mudah untuk membangun sebuah website. Dengan wordpress self hosted anda tidak perlu lagi berkutat memikirkan cara membuat kode PHP, HTML dan lain-lain. Disini anda hanya perlu klik dan klik saja, anda bisa merubah tampilan themes semau anda, menambahkan widget atau plugin tanpa harus membayar terlebih dahulu. Jika anda merasa tidak puas dengan themes, widget atau plugin yang gratis, anda tentu bisa membeli yang berbayar, tapi saya rasa themes, widget dan plugin yang gratis pun tidak kalah bagus bahkan bisa lebih keren dari yang berbayar.
Beberapa dari anda mungkin sudah pernah menggunakan wordpress versi gratis di wordpress.com. Nah, dalam tampilannya wordpress versi gratis itu tidak jauh berbeda dengan wordpress versi self hosted dari wordpress.org. Hanya saja ada beberapa fitur tambahan yang khusus tersedia bagi wordpress self hosted. Anda bisa mengetahui detail lengkapnya di postingan saya tentang perbedaan wordpress gratis dan self hosted.
Untuk membuat wordpress self hosted, anda harus memenuhi hal-hal berikut terlebih dahulu :
- Domain, bisa domain gratis atau berbayar. Ini akan digunakan sebagai alamat website anda.
- Hosting, anda bisa sewa web hosting atau vps untuk menyimpan data-data website anda.
- File wordpress dapat anda download di sini.
- Database untuk menginstall wordpress
Dalam tutorial kali ini saya mencoba mendemontrasikan cara membuat atau menginstall wordpress self hosted di panel EHCP. Jika belum menginstall EHCP anda dapat membaca postingan saya tentang cara install EHCP di VPS Debian.
- Pastikan anda sudah login ke panel EHCP anda dan sudah menambahkan domain anda disana (Anda bisa melihat tutorial cara menambahkan domain dalam video tutorial yang saya sertakan).
- Buat database terlebih dahulu :
- Di menu MySQL pilih Add MySQL Database and User
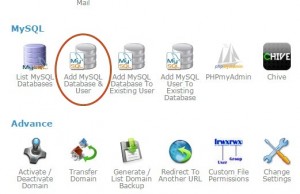
- Masukan dbname untuk nama database anda, dbusername untuk username database anda dan dbuserpass untuk password username database anda. Klik create untuk memproses pembuatan database tersebut dan harap diingat data yang anda masukan tadi untuk proses berikutnya.
- Di menu MySQL pilih Add MySQL Database and User
- Kembali ke Dashboard dan klik Install Script pada menu Advance
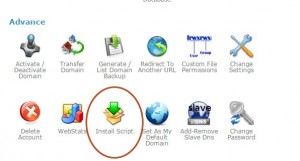
- Cari CMS WordPress, kemudian klik install.
- Silahkan masukan directori tujuan, contoh masukan test jika anda ingin menginstall di http://www.namadomain.com/test. Jika ingin menginstallnya di http://namadomain.com maka biarkan saja kosong dan cek box iam sure. Jangan lupa masukan dbname, dbusername dan dbuserpass sesuai dengan database yang telah anda buat tadi.
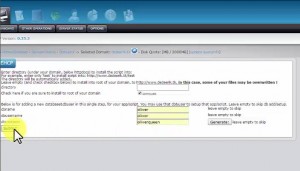
- Tunggu beberapa menit sampai proses transfer file wordpress anda selesai, jika terjadi error silahkan lakukan transfer manual dengan software FTP seperti Filezilla. Anda dapat membaca cara menggunakan filezilla terlebih dahulu sebagai referensi tambahan.
- Silahkan anda download terlebih dahulu file wordpress di situs resmi wordpress dan kemudian extract.
- Edit pada file wp-config-sample.php sesuaikan database disana dengan dbname, dbusername, dbuserpass yang telah anda buat (anda bisa menggunakan notepad, notepad++ dan sejenisnya), kemudian save dan rename menjadi wp-config.php.
- Hapus file yang ada di dalam direktori “httpdocs” dan kemudian gantilah dengan mengupload semua file wordpress anda ke direktori tersebut. Tunggu hingga proses upload selesai dengan sempurna.
- Selanjutnya ketik nama domain anda di browser dan masukan data-data yang diperlukan, allow search engines to index this site untuk membiarkan website anda terindeks oleh search engines seperti google. Klik install. Perhatikan contoh pada gambar berikut ini :
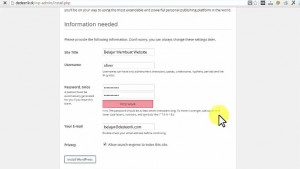
- Setelah selesai anda hanya tinggal login ke wordpress anda menggunakan username dan password yang baru saja anda buat dan selamat website anda sudah berhasil anda buat, anda bisa memulai membuat post atau mengatur tampilan website anda sendiri.
Demikianlah tutorial cara membuat atau menginstall wordpress di panel EHCP. Tutorial di atas dapat diaplikasikan di panel lain yang tidak mempunyai proses instalasi wordpress otomatis seperti softaculous atau fantastico. Hal yang terpenting dalam proses instalasi wordpress sebenarnya terletak pada pengaturan databasenya. Jika data database yang anda buat tidak sesuai dengan data database yang tercantum di dalam wp-config.php, maka proses instalasi wordpress tidak akan dapat dilakukan.
Berikut saya sertakan video tutorial dalam bentuk video. Selamat belajar dan berkarya.
Jika Anda merasa kesulitan dengan tutorial diatas, anda bisa menghubungi jasa pembuatan website yang anda percaya. Dengan menggunakan jasa pembuatan website tersebut tentu anda tidak perlu pusing-pusing lagi memikirkan hal-hal teknis manual seperti diatas.
