Ingin belajar PHP dan mySQL secara mudah dan gratis di komputer anda? Jika iya, sebaiknya software powerfull yang satu ini jangan pernah anda abaikan, karena selain memiliki fitur yang luar biasa, software ini juga tidak membebankan biaya sama sekali kepada usernya alias gratis. Xampp berfungsi sebagai server yang berdiri sendiri (localhost) dan telah mendukung banyak sistem operasi, seperti Windows, Linux dan Mac OS.
Xampp mendukung web server Apache sebagai server web dan PHP dengan mySQL yang berperan sebagai pengelola database servernya, sehingga anda dapat dengan mudah mempelajari atau mencoba membuat halaman website yang dinamis. Website yang dinamis adalah website yang dapat berinteraksi dengan pengguna. Selain itu, di xampp juga terdapat FTP Server Filezilla, Mail Server Mercury dan Tomcat yang dapat dimanfaatkan untuk anda pelajari tentunya.
Sebenarnya masih banyak hal yang ingin saya sampaikan tentang xampp ini, namun dalam artikel kali ini saya hanya akan fokus pada pembahasan tentang cara install xampp di sistem operasi windows sebagai berikut :
- Hal pertama yang harus anda lakukan untuk menginstall xampp di komputer anda adalah anda harus mendownload mentahan softwarenya terlebih dahulu. Untuk medownloadnya, anda dapat langsung membuka halaman web resminya xampp disini, pastikan anda mendownload sesuai dengan sistem operasi yang anda gunakan dalam hal ini adalah windows dan harap perhatikan pula bit-nya (32 bit).
- Sebelum anda melangkah untuk melakukan instalasi xampp, harap matikan antivirus yang anda gunakan terlebih dahulu.
- Untuk proses instalasi ikuti petunjuk berikut :
- Double klik pada file yang telah anda download tadi dan klik next, lihat gambar :
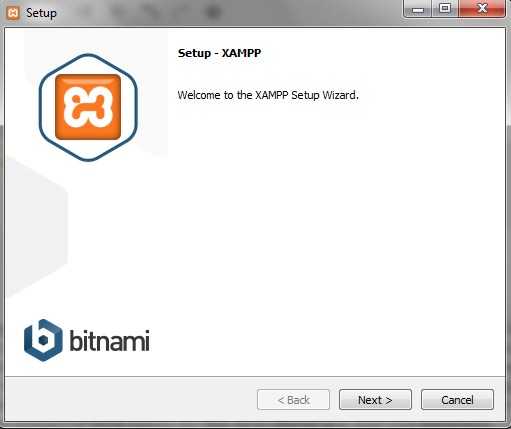
- Pada bagian select components, silahkan anda ceklist pada komponen yang akan anda sertakan. Sebaiknya semua komponen tersebut diceklist saja, untuk berjaga-jaga jika dibutuhkan dikemudian hari. Setelah itu silahkan klik next.
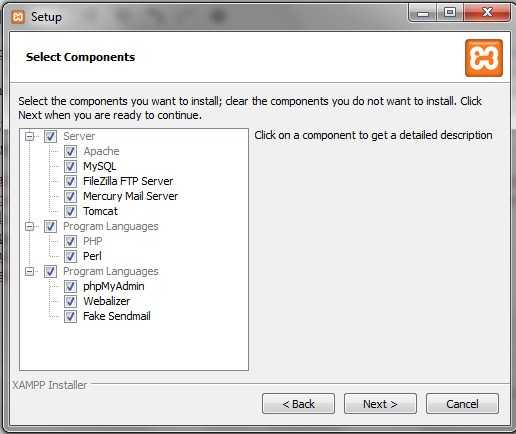
- Di menu Installation folder ini anda bisa menentukan di mana aplikasi ini akan diinstalkan, defaultnya adalah di partisi disk c: namun anda dapat merubahnya lebih spesifik misalnya ke folder program file atau yang lainnya. Klik next jika sudah selesai menentukan dimana program xampp ini akan diinstall.
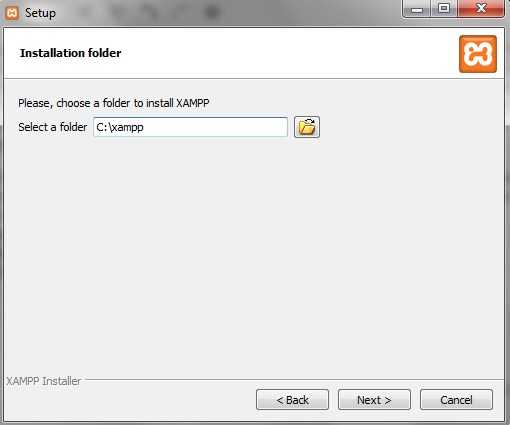
- Bitnami for xampp, silahkan ceklist jika anda ingin belajar lebih lanjut dengan bitnami, bitnami memungkinkan anda untuk install wordpress, joomla, drupal dan cms lainnya di server localhost anda. Setelah itu lanjut dengan klik next.
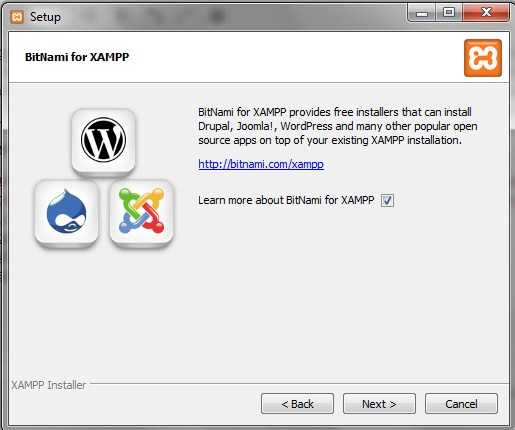
- Ready to install klik saja next.
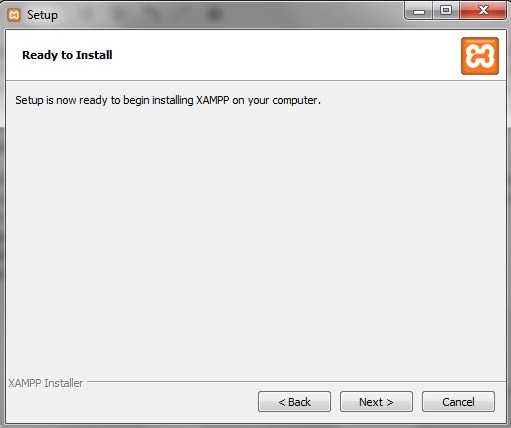
- Tunggu sampai proses instalasi selesai dilakukan, jika sudah selesai, silahkan centang pada do you want to start the control panel now jika anda ingin memulai menggunakan xampp dan unceklist jika anda akan menggunakan xampp nanti.
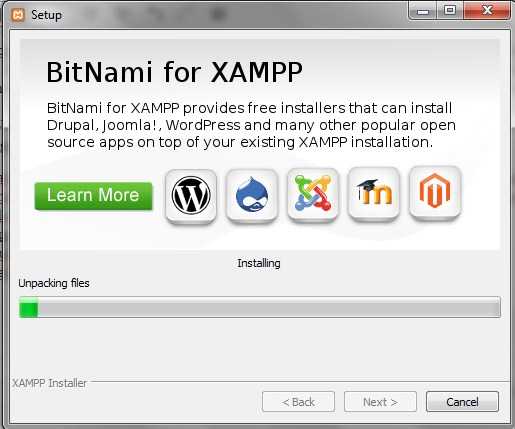
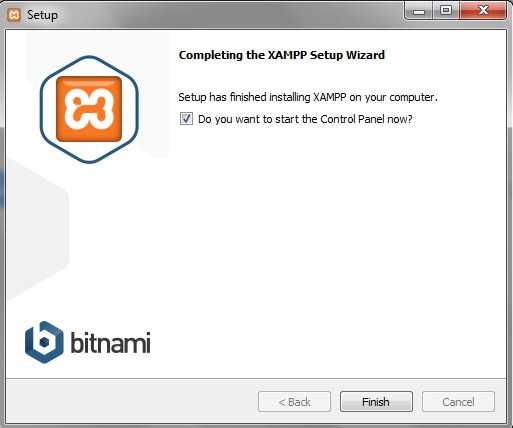
- Selamat xampp anda sudah berhasil diinstall, untuk menyimpan file-file website yang anda miliki anda dapat menyimpannya di xampp/htdocs.
- Double klik pada file yang telah anda download tadi dan klik next, lihat gambar :
- Jika anda ingin memulai menggunakannya silahkan double klik pada program xampp control panel dan klik start pada service yang akan anda gunakan (Apache, mySQL atau yang lainnya).
- Selanjutnya silahkan buka browser kesayangan anda dan ketikan localhost atau 127.0.0.1 dan enter.
- Jika anda diberikan pilihan untuk memilih bahasa, pilih saja english.
- Dan selamat datang di xampp. O iya, jika anda ingin mengakses file web yang tadi telah anda letakan di folder htdocs, anda hanya tinggal memanggilnya saja dengan mengetikan http://localhost/nama_folder di browser anda.
Baca Juga : Cara Menggunakan VPS Windows dengan RDC

