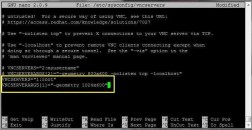VNC yang merupakan kepanjangan dari Virtual Network Computing adalah salah satu software yang dapat digunakan untuk melakukan interaksi antara satu komputer dengan komputer lainnya dalam jaringan lokal maupun melalui internet. Dengan VNC ini anda bisa meremote komputer lain meskipun komputer lain tersebut jaraknya sangat jauh dengan anda.
Secara ringkas VNC dapat dikatakan sebagai share desktop remote yang mana dengan bantuan VNC tersebut anda bisa seolah-olah sedang menggunakan komputer lain yang jaraknya jauh sekalipun. Jika anda pernah menggunakan Teamviewer, kira-kira seperti itulah cara kerja VNC server ini.
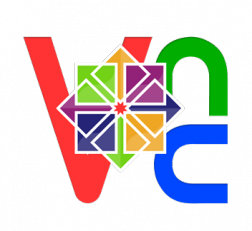
Dengan bantuan VNC tersebut tentu saja anda dapat melaukan apapun yang anda inginkan di komputer atau server yang dituju. Anda bisa melakukan browsing, mengedit file, mendownload file, upload file dan lain-lain sesuai keinginan anda.
Memang benar tanpa VNC sekalipun anda bisa mengatur server anda melalui SSH client seperti putty. Bedanya adalah dengan VNC anda dapat melihat tampilan desktop server anda sendiri, sedangkan jika hanya menggunakan SSH client anda tidak bisa melihat tampilan desktop server anda sendiri. Sebelum dapat menggunakan VNC, anda harus install VNC di server / VPS anda terlebih dahulu.
Menginstall VNC Server di VPS Centos 6
Berikut adalah cara install VNC server pada VPS Centos 6 :
- Login ke VPS anda melalui SSH Client seperti biasa.
- Karena pada VPS belum memiliki GUI atau hanya sebatas shell command, maka silahkan anda install dekstop environment seperti GNOME terlebih dahulu dengan command :
sudo yum groupinstall Desktop
Jika ada notifikasi, konfirmasi saja dengan yes (y).
- Selanjutnya install VNC server di VPS dengan perintah :
sudo yum install tigervnc-server
Jika ada notifikasi kembali, silahkan konfirmasi yes (y).
- Langkah berikutnya install font :
sudo yum install xorg-x11-fonts-Type1
Konfirmasi dengan yes (y).
- Supaya VNC dapat bekerja secara otomatis setelah VPS reboot, silahkan masukan command berikut :
sudo chkconfig vncserver on
- Buat password untuk VNC anda, silahkan masukan password dan verify password anda untuk mengkonfirmasi password yang anda buat :
vncpasswd
- Tahapan selanjutnya adalah melakukan pengaturan VNC server yang terletak di /etc/sysconfig/vncservers. Silahkan gunakan editor yang biasa anda gunakan. Seperti biasa saya menggunakan nano editor.
nano /etc/sysconfig/vncservers
Copy paste kode berikut dan letakan di baris terakhir :
VNCSERVERS="1:root" VNCSERVERARGS[1]="-geometry 1024×600"
- Restart VNC server anda dengan :
service vncserver restart
- Supaya bisa langsung masuk ke halaman GUI GNOME saat start up, kill terlebih dahulu service VNC kemudian edit file start up :
vncserver -kill :1 nano .vnc/xstartup
Lihat baris paling bawah, silahkan beri tanda pagar di baris tersebut, tepatnya pada ‘twm &’ serta tambahkan ‘exec gnome-session &’ untuk baris dibawahnya, sehingga menjadi :
#twm & exec gnome-session &
- Terakhir, silahkan start atau restart VNC anda dengan :
service vncserver start service vncserver restart
Cara Menggunakan VNC Viewer
Untuk dapat mengakses atau melihat tampilan VPS / Server anda yang telah terinstall VNC tersebut, silahkan gunakan VNC viewer. VNC viewer tersedia untuk sistem operasi Windows, Linux, Mac OS X, Android, iOS dan lain-lain. VNC viewer juga dapat beroperasi di google chrome. Cara menggunakannya cukup ketikan IPVPS:1 atau Domainanda:1.
Berikut adalah link download VNC Viewer :
Berikut adalah contoh cara login dan menggunakan VNC melalui google chrome :
- Download terlebih dahulu VNC for google chrome diatas.
- Klik Chrome App Launcher dan pilih VNC Viewer.
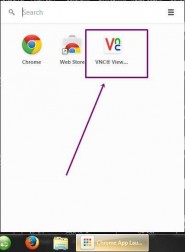
- Masukan host atau IP VPS anda diakhiri :1. Contoh dedeerik.ml:1 atau 49.213.32.21:1. Untuk picture quality silahkan anda sesuaikan dengan speed internet anda. Jika tidak mau ribet, pilih automatic saja.
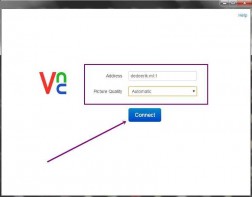
- Jika ada notifikasi unencrypted connection klik saja connect, anda boleh ceklist box Do not warm me…Supaya tidak terdapat notifikasi seperti ini lagi nantinya.
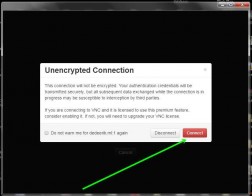
- Authentication masukan password yang tadi anda buat di VNC server dan klik OK
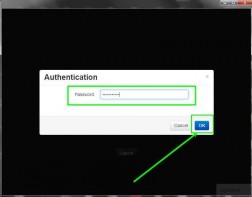
- Silahkan tunggu loading sampai selesai. Jika loading sudah selesai kira-kira nanti tampilannya seperti berikut ini :
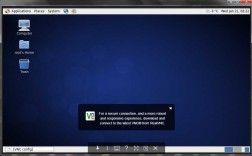
Selanjutnya anda tinggal oprek saja VPS anda seperti halnya anda mengoperasikan komputer desktop anda sendiri. Untuk cara menggunakan VNC viewer di sistem operasi android, iOS dan lainnya, caranya tidak jauh berbeda dengan cara diatas. Yang terpenting saat memasukan IP atau host VPS anda diikuti dengan :1, serta jangan lupa masukan passwordnya sesuai dengan password yang telah anda buat.