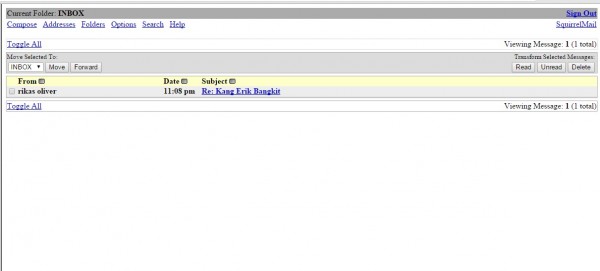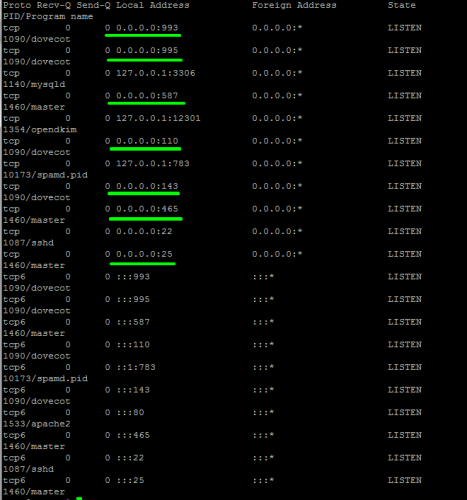Tidak menggunakan control panel bukan berarti anda tidak bisa membuat mail server di ubuntu 14.04 anda. Dengan bantuan postfix, dovecot dan squirrelmail, mail server anda akan terbentuk dengan sempurna. Postfix nantinya akan digunakan untuk mengirim email ke luar, Dovecot untuk menerima email dan squirrelmail digunakan untuk menampilkan dan mengakses email anda melalui web (webmail access).
Membuat mail server di VPS tentu saja merupakan pilihan yang sangat tepat daripada anda membeli layanan pihak lain seperti dari google business mail, yahoo business mail, namecheap dan layanan email bisnis (premium) lainnya. Selain dapat menghemat keuangan anda, membuat email di VPS juga dapat mengasah kemampuan anda dalam mengatur VPS yang anda miliki.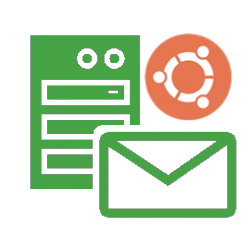
Sebagai perbandingan saja, jika anda menyewa layanan yahoo business, anda harus mengeluarkan biaya 9.95 dollar perbulan dengan fitur unlimited email address dan unlimited storage space, sedangkan pihak Google lewat produknya Google Apps for Work menawarkan harga 5 USD perbulan dengan batasan satu pengguna (alamat email) perbulannya. Sungguh harga yang lumayan mahal menurut sudut pandang kacamata pribadi saya. Namun, jika anda mempunyai dana lebih, tak ada salahnya anda mencoba layanan mereka. Saya yakin mereka akan memberikan pelayanan yang maksimum mengingat Google dan Yahoo adalah 2 perusahaan raksasa teknologi dunia saat ini.
Nah, bagi yang ingin lebih berhemat, anda beli saja VPS kemudian anda buatlah mail server sendiri. Jika anda masih bingung dengan cara membuatnya, berikut ini saya berikan tahap demi tahap cara membuat mail server di VPS Ubuntu 14.04 :
Cara Install Postfix di VPS Ubuntu 14.04
Postfix adalah salah satu mail transfer agen yang bersifat open source. Karena bersifat open source, anda bebas menginstall dan menggunakan postfix di sistem opersi apapun (selain ubuntu). Adapun cara install dan config postfix di ubuntu server adalah sebagai berikut ini :
- Pastikan anda sudah membuat A records, PTR Records dan MX records di pengaturan DNS anda. Anda bisa membaca artikel terkait tentang cara install dan konfigurasi DNS dengan bind9 di Ubuntu server.
- Sesuaikan hostname yang terletak di /etc/hostname dan /etc/hosts. Anda bisa membuat atau merubahnya menjadi seperti mail.domainanda.com atau cukup domainanda.com seperti saya yang hanya menggunakan dedeerik.cf.
Pastikan anda gunakan editor pilihan anda untuk membuka kedua file tersebut. - Lakukan update terlebih dahulu :
sudo apt-get update
- Install postfix dengan perintah :
sudo apt-get install postfix
Selama proses instalasi, anda akan ditanyakan berbagai macam pertanyaan, anda hanya perlu enter saja, tidak usah dirubah, karena nanti akan di konfigurasi ulang pada tahap berikutnya.
- Konfigurasi postfix :
sudo dpkg-reconfigure postfix
Sekarang saatnya melakukan konfigurasi. Dengan command diatas, anda akan dihadapkan kembali dengan pertanyaan-pertanyaan seperti saat anda install postfix. Untuk mengisi (menjawab) pertanyaan tersebut, silahkan anda ikuti panduannya berikut ini :
- Pilih EXIT atau OK Untuk melanjutkan :
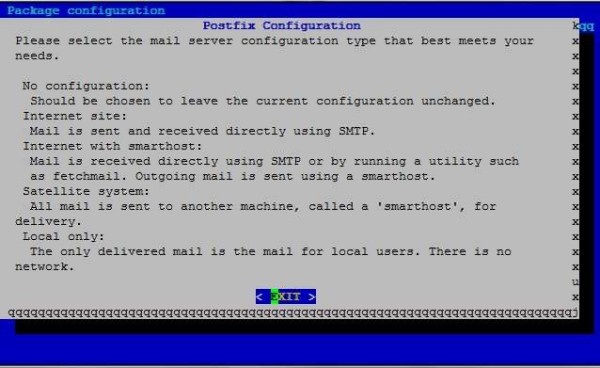
- Pilih Internet Site.
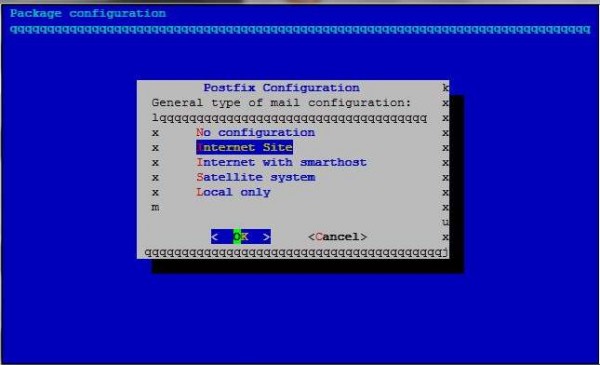
- System mail name, isi dengan nama domain anda. Contoh :
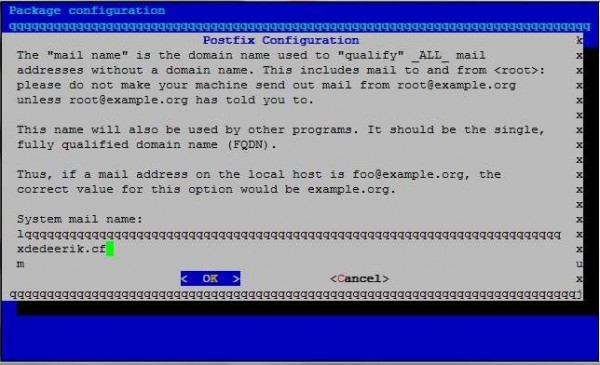
- Root and postmaster mail recipient, isi saja dengan nama anda.
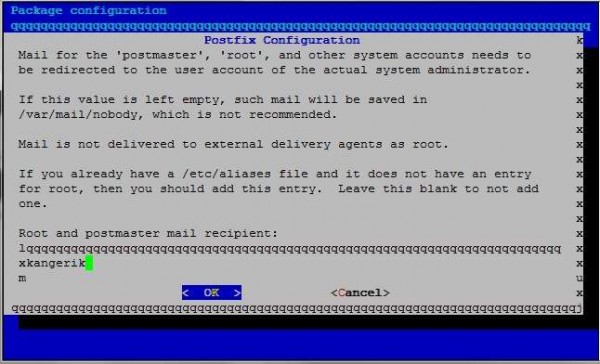
- Untuk other destination, silahkan anda isi seperti screenshot dibawah. Pastikan dedeerik.cf anda ganti dengan nama domain anda.
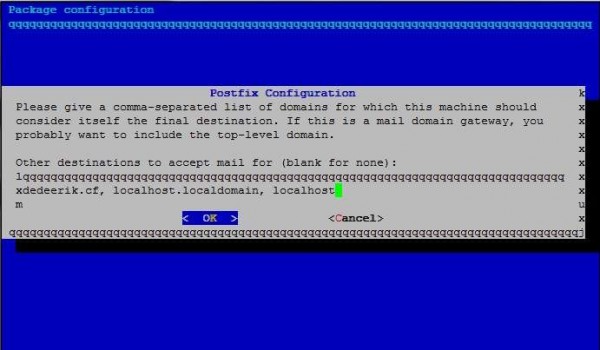
- Force synchronous, anda pilih saja No.
- Local network, biarkan saja default.
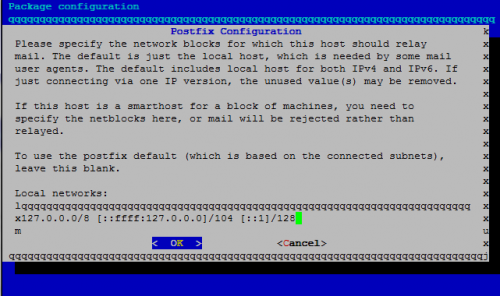
- Use procmail, pilih saja No.
- Mailbox size limit, biarkan default (0).
- Local address extension character, biarkan default (+).
- Internet protocols to use, pilih all.
- Pilih EXIT atau OK Untuk melanjutkan :
- Buka file /etc/postfix/main.cf :
nano /etc/postfix/main.cf
Rubahlah konfigurasi pada :
- myhostname : dengan nama host yang anda gunakan. Misalnya dedeerik.cf atau mail.dedeerik.cf
- Langkah selanjutnya adalah konfigurasi otentikasi SASL. Silahkan tambahkan baris dibawah ini kedalam file /etc/postfix/main.cf.
home_mailbox = Maildir/ smtpd_sasl_type = dovecot smtpd_sasl_path = private/auth smtpd_sasl_local_domain = dedeerik.cf smtpd_sasl_security_options = noanonymous broken_sasl_auth_clients = yes smtpd_sasl_auth_enable = yes smtpd_recipient_restrictions = permit_sasl_authenticated,permit_mynetworks,reject_unauth_destination smtp_tls_security_level = may smtpd_tls_security_level = may smtp_tls_note_starttls_offer = yes smtpd_tls_loglevel = 1 smtpd_tls_received_header = yes
Copy paste saja supaya lebih praktis. Letakan dibaris paling bawah. ganti dedeerik.cf dengan domain anda.
- Selanjutnya masukkan command berikut satu demi satu untuk membuat certificate digital.
openssl genrsa -des3 -out server.key 2048 openssl rsa -in server.key -out server.key.insecure mv server.key server.key.secure mv server.key.insecure server.key openssl req -new -key server.key -out server.csr openssl x509 -req -days 365 -in server.csr -signkey server.key -out server.crt sudo cp server.crt /etc/ssl/certs sudo cp server.key /etc/ssl/private
Jika ada permintaan password silahkan anda buat saja, kemudian verifikasi. Setelah anda memasukkan command openssl req -new -key server.key -out server.csr, anda akan diminta untuk mengisi data-data seperti contoh berikut :
- Country name : ID
- State or province name : Jawa Barat
- Locality name : Bandung
- Organization name : Kang Erik Group
- Organizational unit name : mail server
- Common name : dedeerik.cf
- Email address : [email protected]
- A challenge password : password
- An optional company name : ibeka
- Selanjutnya konfigurasi Certificate Path. Masukkan command berikut satu persatu :
sudo postconf -e 'smtpd_tls_key_file = /etc/ssl/private/server.key' sudo postconf -e 'smtpd_tls_cert_file = /etc/ssl/certs/server.crt'
- Supaya dapat untuk enable smtps (465) dan submission (587), silahkan anda hilangkan beberapa tanda pagar pada file /etc/postfix/master.cf. (Gunakan editor : nano /etc/postfix/master.cf). Hilangkan tanda pagar pada baris-baris berikut ini :
submission inet n - - - - smtpd -o syslog_name=postfix/submission -o smtpd_tls_security_level=encrypt -o smtpd_sasl_auth_enable=yes -o smtpd_relay_restrictions=permit_sasl_authenticated,reject -o milter_macro_daemon_name=ORIGINATING smtps inet n - n - - smtpd -o syslog_name=postfix/smtps -o smtpd_tls_wrappermode=yes -o smtpd_sasl_auth_enable=yes -o smtpd_relay_restrictions=permit_sasl_authenticated,reject -o milter_macro_daemon_name=ORIGINATING
- Selanjutnya install Dovecot SASL dengan perintah :
sudo apt-get install dovecot-common
Jika ada pertanyaan jawab yes dan masukan hotsname dengan nama host anda (saya : dedeerik.cf)
- Edit beberapa pengaturan berikut ini :
- Buka file /etc/dovecot/conf.d/10-master.conf dan temukan baris # Postfix smtp-auth.
nano /etc/dovecot/conf.d/10-master.conf
Gunakan CTRL+W untuk mempermudah pencarian.
Hapus beberapa tanda pagar, edit dan tambahkan beberapa baris seperti berikut ini :# Postfix smtp-auth unix_listener /var/spool/postfix/private/auth { mode = 0660 user = postfix group = postfix } - Temukan baris auth_mechanisms = plain di file /etc/dovecot/conf.d/10-auth.conf,
nano /etc/dovecot/conf.d/10-auth.conf
Tambahkan login setelah plain menjadi seperti berikut ini :
auth_mechanisms = plain login
- Buka file /etc/dovecot/conf.d/10-master.conf dan temukan baris # Postfix smtp-auth.
- Restart postfix dan dovecot :
sudo service postfix restart sudo service dovecot restart
- Saatnya test akses port SMTP-AUTH dan smtp/pop3, apakah sudah bisa digunakan atau belum.
telnet dedeerik.cf smtp
Seharusnya outputnya seperti ini :
Trying 127.0.1.1 ... Connected to dedeerik.cf. Escape character is '^]'. 220 dedeerik.cf ESMTP Postfix (Ubuntu)
Lanjut dengan mengetik ehlo dedeerik.cf dan seharusnya outputnya seperti ini :
250-dedeerik.cf 250-PIPELINING 250-SIZE 10240000 250-VRFY 250-ETRN 250-STARTTLS 250-AUTH PLAIN LOGIN 250-AUTH=PLAIN LOGIN 250-ENHANCEDSTATUSCODES 250-8BITMIME 250 DSN
Anda juga dapat mengetst port lain seperti port 587 yang sudah anda buat tadi melalui :
telnet dedeerik.cf 587
Untuk keluar, silahkan anda berikan perintah quit.
Cara Install Dovecot di Ubuntu 14.04
Setelah bersenang-senang dengan postfix, selanjutnya masuk ke dovecot. Seperti yang sudah saya informasikan sebelumnya, dovecot akan digunakan untuk menerima email dari luar. Berikut ini adalah cara install dovecot dan konfigurasi dovecot di server ubuntu 14.04 :
- Install dovecot dengan menggunakan perintah :
sudo apt-get install dovecot-imapd dovecot-pop3d
- Konfigurasi mailbox dengan membuka file /etc/dovecot/conf.d/10-mail.conf. Gunakan editor pilihan anda seperti biasa saya gunakan nano :
nano /etc/dovecot/conf.d/10-mail.conf
Temukan baris :
mail_location = mbox:~/mail:INBOX=/var/mail/%u
(Baris ke 30) dan replace dengan :
mail_location = maildir:~/Maildir
- Sekarang buka file /etc/dovecot/conf.d/20-pop3.conf dan hilangkan tanda pagar sebelum pop3_uidl_format = %08Xu%08Xv. (baris 50).
nano /etc/dovecot/conf.d/20-pop3.conf
- Langkah selanjutnya enable SSL. Silahkan buka file /etc/dovecot/conf.d/10-ssl.conf dan hilangkan tanda pagar sebelum ssl = yes (baris ke 6).
nano /etc/dovecot/conf.d/10-ssl.conf
- Restart dovecot :
sudo service dovecot restart
- Test port pop3 dan imap dovecot yang telah anda buat melalui telnet.
telnet dedeerik.cf 110
Seharusnya outputnya seperti ini :
Trying 127.0.1.1... Connected to dedeerik.cf. Escape character is '^]'. +OK Dovecot (Ubuntu) ready.
Silahkan anda ganti port 110 dengan port lain (995, 993, 143) untuk mengetest port lainnya. Anda juga dapat mengeceknya melalui :
netstat -nlpt
- Konfigurasi dovecot selesai. Sekarang saatnya membuat user dan password baru :
sudo useradd -m -s /bin/bash info sudo passwd info
Ganti info dengan user yang ingin anda buat, misalnya ijah.
Cara Install Squirrelmail di Ubuntu 14.04
Bagian terakhir dari tutorial ini adalah squirrelmail. Squirrelmail ini akan digunakan untuk menampilkan dan mengakses mail server melalui web (browser). Dengan akses melalui web, tentu akan mempermudah anda dalam mengirim, menerima dan mengecek email anda. Selain squirrelmail, anda juga dapat menggunakan rouncube dan lain-lain. Namun, kali ini saya memilih squirrelmail karena aplikasi ini tidak banyak membebani resource dengan tampilannya yang cukup sederhana.
Untuk install squirrelmail, silahkan gunakan perintah :
sudo apt-get install squirrelmail
Pastikan bahwa anda sudah menginstall apache di server anda. Apache biasanya sudah tersedia secara default di VPS. Selanjutnya silahkan anda buat squirrelmail supaya dapat diakses melalui web. Berikan command ini satu persatu :
sudo cp /etc/squirrelmail/apache.conf /etc/apache2/sites-available/squirrelmail.conf sudo a2ensite squirrelmail
Restart apache dengan command :
sudo service apache2 restart
Proses instalasi squirrelmail sudah selesai. Anda dapat mengaksesnya melalui domainanda.com/squirrelmail atau IP/squirrelmail. Silahkan masukkan user dan password yang sudah anda buat tadi diatas.
Setelah login berhasil, silahkan anda klik menu Option-> Personal Information dan anda bisa memasukkan data diri anda disana. 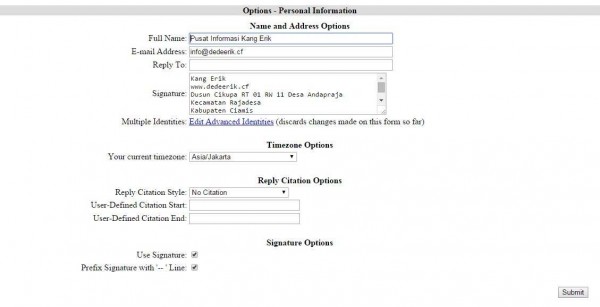
Sekarang saatnya anda mencoba mengirim email. Saya coba kirim ke email [email protected]. Silahkan anda klik Compose dan mulai menulis email anda disana. 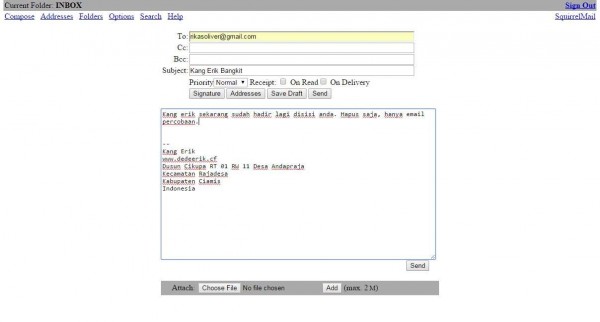 Jika anda sudah kirim email, silahkan anda cek di kotak masuk atau di folder spam email yang anda kirim. Anda bisa membalasnya untuk memastikan apakah balasan anda dapat sampai ke alamat email anda atau tidak.
Jika anda sudah kirim email, silahkan anda cek di kotak masuk atau di folder spam email yang anda kirim. Anda bisa membalasnya untuk memastikan apakah balasan anda dapat sampai ke alamat email anda atau tidak.