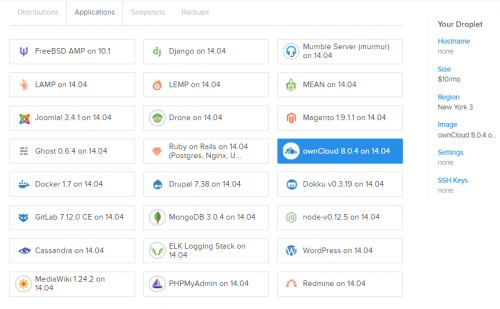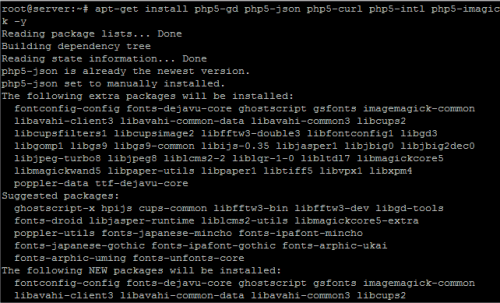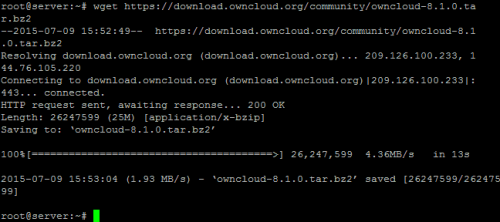Anda mungkin sudah tidak asing lagi dengan layanan Cloud Storage seperti Dropbox, Google Drive atau Microsoft OneDrive, tapi bagaimana dengan ownCloud?. OwnCloud adalah merupakan salah satu Content Management System (CMS) sumber terbuka (open source) yang dikhususkan untuk membuat layanan Cloud Storage seperti Dropbox, Google Drive, Microsoft OneDrive dan sebagainya yang dapat anda gunakan untuk keperluan pribadi, kelompok, organisasi, lembaga, perusahaan, pemerintah atau yang lainnya.
Dengan menggunakan ownCloud, anda bisa menyimpan file, folder, kontak, audio, galeri foto, kalender atau jenis dokumen lainnya secara gratis dan nantinya file-file yang sudah anda simpan tersebut dapat anda akses melalui beraneka macam perangkat seperti mobile (iOS dan Android), desktop atau melalui halaman web browser. Hal yang membuat ownCloud terasa sangat spesial adalah bahwa batas penyimpanan (limit) filenya hanya dibatasi oleh kapasitas server yang anda miliki. Artinya jika VPS anda memiliki kapasitas 20 GB HDD, maka 20 GB tersebut adalah batas penyimpanan file-file anda.
Disamping itu, ownCloud juga memberikan fitur-fitur yang tidak kalah menarik lain yang dapat anda nikmati seperti antar muka (tampilan) yang mudah digunakan, fasilitas edit dan preview file PDF, Word, Open Document, Text File dan jenis-jenis file lainnya, terintegrasi dengan antivirus, Control sharing (dengan memberikan password atau tanpa password) dan masih banyak fitur menarik lain yang tidak sempat saya sebutkan disni satu-persatu. Untuk mengetahui fitur lain dengan lebih jelas, silahkan anda kunjungi langsung situs resmi ownCloud.
Setelah anda mengetahui apa itu ownCloud serta apa saja fitur-fitur ownCloud yang dapat anda nikmati, mungkin sebagian dari anda mulai tertarik untuk menginstall ownCloud di VPS yang anda miliki. OwnCloud sendiri dapat anda install di banyak distro Linux seperti Debian, Ubuntu Fedora, RedHat Enterprise Linux, CentOS dan openSUSE. Namun dalam artikel kali ini, saya hanya akan fokus membahas dan mendemontrasikan bagaimana cara Install ownCloud di Ubuntu, terutama Ubuntu versi 14.04 LTS. Bagi anda yang menggunakan versi Ubuntu dibawah atau diatasnya, silahkan anda coba saja.
Nah, bagi anda pengguna setia VPS digitalocean, anda bisa install OwnCloud dengan cara yang lebih mudah dan praktis, yaitu dengan klik menu aplications di bagian Select Image pada saat anda membuat Droplet baru.
Adapun bagi anda yang tidak menggunakan layanan Digitalocean atau bagi anda pengguna Digitalocean yang tidak sempat menyertakan ownCloud pada saat membuat Droplet, silahkan anda penuhi terlebih dahulu persyaratan-persyaratan berikut sebelum anda install ownCloud secara manual di VPS Ubuntu anda :
- VPS dengan sistem operasi Linux Ubuntu, saya menggunakan VPS dengan Ubuntu versi 14.04 LTS.
- Mengetahui dan memahami dasar-dasar cara menggunakan VPS linux melalui SSH Client seperti putty.
- Sudah Install LAMP di Ubuntu atau Install LEMP di Ubuntu. LAMP (Linux, Apache, MySQL / MariaDB dan PHP) atau LEMP (Linux, Nginx, MySQL / MariaDB dan PHP) akan sangat berperan penting pada saat proses instalasi ownCloud. Dalam tutorial ini saya menggunakan web server apache (LAMP).
- Optional : Membuat subdomain khusus untuk mengakses ownCloud. Saya sendiri membuat subdomain owncloud.couponhoe.com seperti berikut :

- Optional : Secangkir kopi atau teh.
Berikut adalah cara install ownCloud di Ubuntu :
- Silahkan update dan upgrade server anda terlebih dahulu melalui command :
apt-get update apt-get upgrade
- Tambahkan beberapa modul PHP yang dibutuhkan untuk proses instalasi ownCloud dengan perintah :
apt-get install php5-gd php5-json php5-curl php5-intl php5-imagick -y
- Akses MySQL atau MariaDB dengan menggunakan user root dengan cara :
mysql -u root -p
Buat database, user dan password baru yang akan digunakan untuk ownCloud.
Silahkan berikan perintah dibawah ini satu persatu :CREATE DATABASE owncloud; CREATE USER 'ownclouduser'@'localhost' IDENTIFIED BY 'passworduser'; GRANT ALL ON owncloud.* TO 'ownclouduser'@'localhost'; FLUSH PRIVILEGES; exit
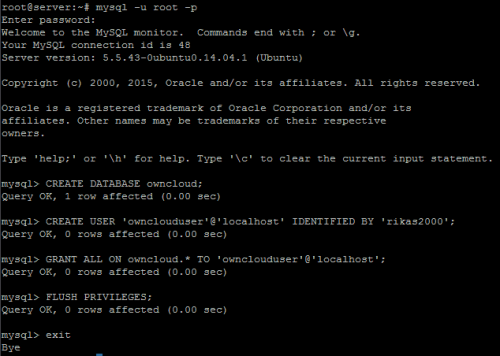
Harap sesuaikan tulisan berwarna merah dengan data-data yang ingin anda buat. - Masuk ke halaman ini, lalu copy link download tar.bz2 yang ada disana. Lihat gambar berikut :
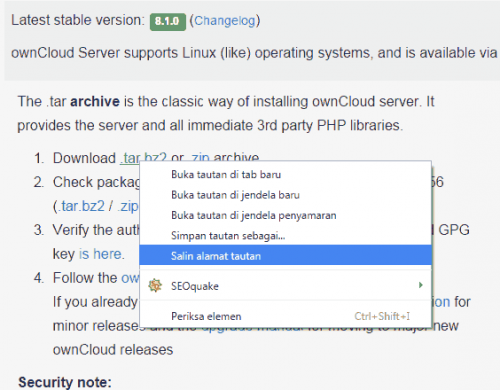
- Download file tersebut ke VPS anda dengan menggunakan wget. Jika belum install wget silahkan install terlebih dahulu :
apt-get install wget
Paste link yang tadi anda copy setelah anda mengetikan ‘wget’ di terminal consol atau putty anda seperti berikut ini :
wget https://download.owncloud.org/community/owncloud-8.1.0.tar.bz2
- Ekstrak file yang tar.bz2 yang sudah anda download ke direktori default apache melalui command :
tar -xvf owncloud-8.1.0.tar.bz2 -C /var/www/html/
- Selanjutnya atur permission (izin) terhadap direktori /var/www/html/owncloud/ dengan :
chown www-data:www-data -R /var/www/html/owncloud/
- Buat file virtual hosts baru dengan menggunakan editor file yang biasa anda gunakan. Saya menggunakan nano editor. Baca disini jika anda ingin mengetahui cara install nano editor di server Ubuntu.
nano /etc/apache2/sites-available/owncloud.conf
Silahkan ganti owncloud.conf dengan nama file virtual hosts yang anda ingin buat. Masukkan baris-baris seperti berikut ini kedalam file tersebut :
<VirtualHost *:80> ServerAdmin webmaster@couponhoe.com ServerName owncloud.couponhoe.com ServerAlias www.owncloud.couponhoe.com DocumentRoot /var/www/html/owncloud ErrorLog /var/www/owncloud.couponhoe.com/logs/error.log CustomLog /var/www/owncloud.couponhoe.com/logs/access.log combined <Directory "/var/www/html/owncloud"> Options Indexes FollowSymLinks AllowOverride All Order allow,deny allow from all </Directory> </VirtualHost>
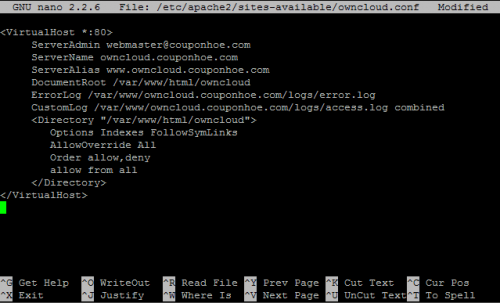
Harap anda sesuaikan baris-baris diatas dengan data-data yang anda miliki.
Simpan dengan menekan tombol keyboard CTRL+X, Y. - Buat direktori baru yang akan digunakan untuk menyimpan data-data (logs) file yaitu file error.log dan access.log melalui perintah :
mkdir -p /var/www/owncloud.couponhoe.com/logs - Buat link simbolik untuk file konfigurasi virtual hosts yang sudah anda buat supaya file konfigurasi tersebut aktif :
a2ensite owncloud.conf
- Restart web server apache melalui command :
service apache2 restart
- Buka browser anda dan silahkan ketikan domain atau subdomain yang sudah anda buat sesuai dengan domain atau subdomain yang terdapat pada file owncloud.conf.
Silahkan anda buat akun admin seperti berikut ini :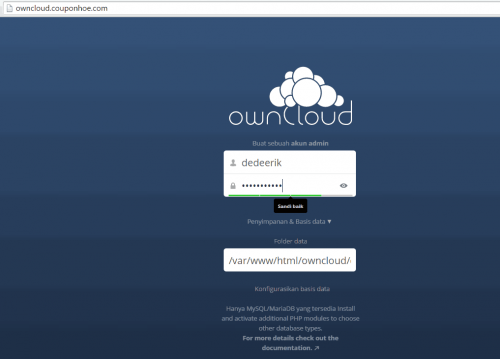
Lalu scroll kebagian bawah dan isi kotak konfigurasi database sesuai dengan data-data database yang tadi anda buat :
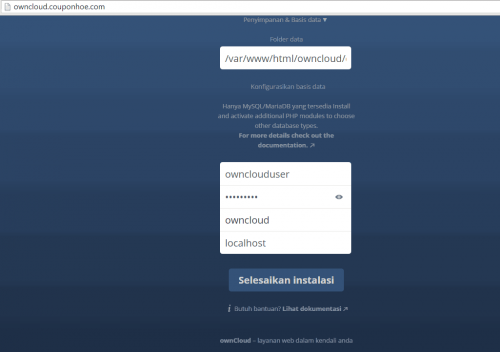
Klik ‘Selesaikan Instalasi’ untuk menyelesaikan proses instalasi ownCloud di server Ubuntu anda. Tunggu beberapa saat sampai prosesnya selesai. Anda akan mendapatkan pesan ‘Selamat datang di ownCloud’ apabila proses instalasi ownCloud berjalan dengan sukses.
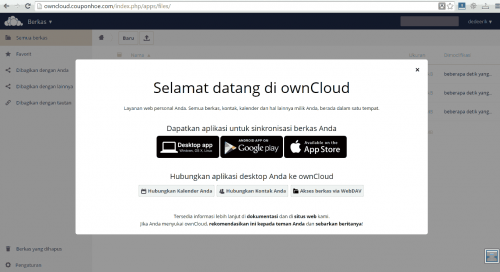
Demikianlah cara install ownCloud di server Ubuntu. Setelah proses instalasi selesai dengan sukses, anda bisa upload dan simpan beraneka macam jenis file yang anda miliki, membuat user dan grup baru, melakukan sinkronisasi dengan berbagai macam device, baik device mobile maupun desktop, membagikan file-file anda dan melakukan banyak hal menarik lainnya dengan ownCloud anda.