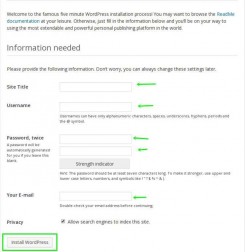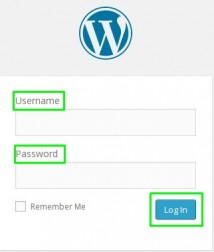Akhir-akhir ini saya sedang menggunakan server dengan sistem operasi linux ubuntu 14.04. Hati kecil saya kemudian meminta untuk share apapun yang saya lakukan di server ubuntu 14.04 saya kepada pembaca blog sederhana ini, termasuk cara install wordpress self hosted di ubuntu 14.04.
Mungkin sebagian dari anda sudah tahu kenapa saya lebih suka memilih wordpress self hosted untuk dijadikan sebagai engine pilihan untuk situs-situs yang saya miliki. Ya, kemudahan dan banyaknya theme serta plugin gratis yang disediakan mendorong saya untuk selalu menggunakan cms yang satu ini.
Anda tentu bisa saja membangun website anda dengan cara manual dari mulai pembuatan desain tampilan (antar muka), halaman admin dan lain-lain. Tapi itu akan memakan waktu yang cukup lama, apalagi jika anda mengerjakannya secara mandiri tanpa bantuan siapapun.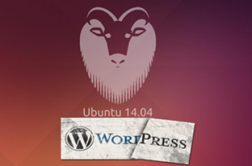
O ya, beberapa teman saya masih saja suka bertanya tentang apa itu wordpress self hosted dan apa bedanya dengan blog wordpress gratis yang diberikan oleh wordpress.com. Untuk menemukan jawabannya silahkan anda klik saja link ini. Semoga penjelasan disana bisa membantu anda untuk memahami perbedaan antara kedua jenis wordpress tersebut.
Nah, untuk dapat menginstall wordpress self hosted di server ubuntu 14.04, sebelumnya anda harus sudah install LAMP (Linux, Apache, MySQL dan PHP) stack di server anda terlebih dahulu. Anda bisa saja mengganti LAMP dengan LEMP (Linux, Nginx, MySQL dan PHP) stack. Namun yang akan saya bahas sekarang adalah cara install wordpress self hosted di ubuntu 14.04 dengan menggunakan apache sebagai web server. Jika anda ingin menggunakan web server nginx, saya akan buatkan tutorialnya nanti di artikel yang lain.
- Membuat database dan user baru untuk wordpress.
Sebelum anda menginstall wordpress di server ubuntu 14.04, anda memerlukan database untuk menyimpan dan mengelola data-data situs anda nantinya. Anda bisa membuat database dan user baru melalui phpmyadmin. Namun, jika anda belum install phpmyadmin di ubuntu 14.04 anda, silahkan anda buat database MySQL secara manual melalui terminal console dengan mengikuti langkah-langkah berikut ini :- Login ke account root MySQL anda dengan mengetik :
mysql -u root -p
Anda akan diminta untuk memasukkan password, silahkan anda konfirmasi password anda untuk dapat menggunakan layanan MySQL.
- Membuat databas baru. Disini saya membuat database baru bernama wordpress. Anda bisa mengganti nama database tersebut sesuai keinginan anda.
CREATE DATABASE wordpress;
- Selanjutnya membuat user dan password baru. Saya membuat user bernama erik dengan password kangerik. Anda bisa merubah nama user dan password tersebut semau anda.
CREATE USER erik@localhost IDENTIFIED BY 'kangerik';
- Sekarang anda sudah memiliki database dan user baru yang akan anda gunakan untuk wordpress. Namun antara database dan user masih terpisah. Oleh karena itu, silahkan anda berikan hak akses user tersebut ke database yang baru saja anda buat dengan cara :
GRANT ALL PRIVILEGES ON wordpress.* TO erik@localhost;
- Terakhir silahkan anda flush dan exit untuk keluar dari MySQL database :
FLUSH PRIVILEGES; exit
- Login ke account root MySQL anda dengan mengetik :
- Download WordPress
- Download file wordpress terlebih dahulu :
wget http://wordpress.org/latest.tar.gz
- Extrack file yang sudah anda download :
tar xzvf latest.tar.gz
Setelah extrack selesai, anda otomatis mempunyai direktori baru bernama wordpress.
- Update dan install php5-gd libssh2-php :
sudo apt-get update sudo apt-get install php5-gd libssh2-php
- Download file wordpress terlebih dahulu :
- Config WordPress
- Silahkan masuk ke direktori wordpress yang merupakan direktori hasil extract tadi :
cd ~/wordpress
- Karena secara default wordpress sudah menyediakan sample wp-config dengan nama file wp-config-sample.php, maka untuk membuat wp-config.php anda hanya tinggal mengcopynya saja. File wp-config.php ini anda butuhkan untuk konfig situs anda. Jika tidak ada file wp-config.php, anda tidak akan bisa melakukan proses instalasi situs wordpress anda.
cp wp-config-sample.php wp-config.php
- Buka dan edit file wp-config.php dengan editor yang biasa anda gunakan. Saya gunakan editor nano.
nano wp-config.php
Kira-kira tampilannya seperti ini :
// ** MySQL settings - You can get this info from your web host ** // /** The name of the database for WordPress */ define('DB_NAME', 'wordpress'); /** MySQL database username */ define('DB_USER', 'wordpressuser'); /** MySQL database password */ define('DB_PASSWORD', 'password'); [....]Pada bagian DB_NAME, DB_USER dan DB_PASSWORD sesuai dengan nama database dan user yang tadi anda buat. Jika dicontohkan pada kasus saya, maka menjadi :
// ** MySQL settings - You can get this info from your web host ** // /** The name of the database for WordPress */ define('DB_NAME', 'wordpress'); /** MySQL database username */ define('DB_USER', 'erik'); /** MySQL database password */ define('DB_PASSWORD', 'kangerik'); [....]
- Silahkan masuk ke direktori wordpress yang merupakan direktori hasil extract tadi :
- Copy File WordPress
- Transfer file wordpress yang terdapat di direktori wordpress ke /var/www/html/ yang merupakan direktori root web. Lakukan dengan perintah rsync sebagai berikut :
sudo rsync -avP ~/wordpress/ /var/www/html/
- Selanjutnya silahkan anda masuk ke /var/www/html/ untuk melakukan beberpa pengaturan :
cd /var/www/html
- Buatlah user baru yang nantinya bisa berinteraksi dengan situs anda dengan :
adduser demo
Ganti demo dengan nama user baru yang anda inginkan. Jangan lupa anda buat password yang kuat untuk user tersebut.
- Anda sudah berhasil membuat user biasa dengan nama yang sesuai keinginan anda. Supaya user tersebut dapat melakukan tugas admin, silahkan anda masukan ke grup sudo yang nantinya bisa menggunakan perintah sudo.
gpasswd -a demo sudo
- Buatlah user baru yang nantinya bisa berinteraksi dengan situs anda dengan :
- Selanjutnya silahkan anda berikan perintah berikut :
sudo chown -R demo:www-data *
- Biasanya situs wordpress yang baru belum memiliki direktori uploads yang berguna untuk menyimpan berbagai file hasil upload anda. Gunakan command berikut untuk membuatnya :
mkdir /var/www/html/wp-content/uploads
sudo chown -R :www-data /var/www/html/wp-content/uploads
- Transfer file wordpress yang terdapat di direktori wordpress ke /var/www/html/ yang merupakan direktori root web. Lakukan dengan perintah rsync sebagai berikut :
- Lanjutkan proses instalasi di browser dengan mengetikan http://IPserver atau http://domainanda.com.
- Sebagai opsi tambahan, jika anda ingin merubah permalink url situs anda menjadi lebih gampang dikenali dan mempunyai nilai lebih bagi SEO (permalink default biasanya http://domain.com?p=1). Anda perlu melakukan langkah selanjutnya sebagai berikut :
- Edit 000-default.conf dengan editor pilihan anda.
sudo nano /etc/apache2/sites-available/000-default.conf
Buatlah seperti berikut ini :
<VirtualHost *:80> ServerAdmin webmaster@localhost DocumentRoot /var/www/html ServerName server_domain_name_or_IP <Directory /var/www/html/> AllowOverride All </Directory> . . .Servername adalah nama server anda. Isi dengan IP atau nama domain yang anda miliki. Untuk directory silahkan sesuaikan dengan direktori situs wordpress anda. Jika anda mengikuti tutorial diatas, anda tak perlu mengedit bagian ini. Jangan lupa AllowOverride All diletakan dibawahnya.
- Next enable rewrite module :
sudo a2enmod rewrite
- Restart apache :
sudo service apache2 restart
- Buat file .htaccess
touch /var/www/html/.htaccess
sudo chown :www-data /var/www/html/.htaccess - Supaya wordpress dapat mengupdate file tersebut secara otomatis berikan command :
chmod 664 /var/www/html/.htaccess
Jika ingin manual, maka commandnya :
chmod 644 /var/www/html/.htaccess
- Selanjutnya silahkan anda masuk ke halaman admin situs wordpress anda. Klik settings -> permalinks dan anda ganti default permalinks ke setting permalink yang lain. Misalnya post name. Lalu simpan pengaturan tersebut.
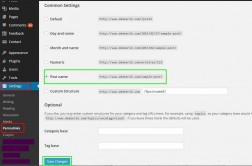
- Jika tadi anda memilih manual, maka anda perlu mengedit file .htaccess dengan :
nano /var/www/html/.htaccess
- Edit 000-default.conf dengan editor pilihan anda.
Proses instalasi dan pengaturan permalinks wordpress sudah selesai. Selanjutnya anda tinggal atur pengaturan dasar lainnya dan mulailah membuat artikel pertama anda.