Cara Install WordPress Dengan Nginx di Ubuntu 14.04 – Nginx, web server paling hemat resource dan dipercaya memiliki speed lebih baik jika dibandingkan dengan apache ini memang menjadi web server yang paling digemari web master akhir-akhir ini. Tidak berbeda dengan apache, nginx juga merupakan web server yang dapat digunakan secara bebas, tanpa harus membayar lisensi terlebih dahulu. Hal ini juga yang menjadi salah satu faktor pendorong pertumbuhan pengguna nginx dari tahun ke tahun.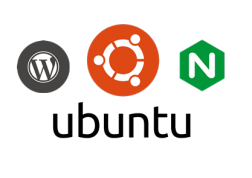
WordPress adalah content management system (CMS) paling populer di dunia. Kemudahan instalasi dan penggunaan wordpress menjadi daya tarik tersendiri bagi para pengelola web untuk menggunakan CMS yang satu ini. Selain itu, dukungan plugin dan theme yang sangat berlimpah serta gratis menjadi nilai tambah yang semakin menempatkan wordpress sebagai CMS terbaik dan terpopuler saat ini.
Sungguh merupakan hal yang sangat luar biasa mengagumkan jika keduanya digabungkan untuk membuat situs web yang bukan hanya mudah dioperasikan, tapi juga dapat menghemat resource dan memiliki tingkat kecepatan (speed) yang baik. Oleh karena itulah kali ini, mari belajar cara install wordpress dengan nginx di ubuntu 14.04.
Periapan Awal :
- Sudah menginstall Nginx, MySQL dan PHP di server Ubuntu 14.04 anda (Baca tutorial : Cara Install LEMP di Ubuntu 14.04).
- Sudah meregistrasi domain, baik gratis maupun berbayar. Jika belum, silahkan daftarkan domain terlebih dahulu (Baca : Cara Daftar Domain Gratis dan Cara Daftar Domain di Namecheap).
- Sudah membuat A records di konfigurasi DNS anda. (Baca : Cara Menghubungkan Domain ke IP VPS).
Opsi pilihan :
- Membuat user linux baru (Lihat dibagian pertama dalam artikel perintah dasar linux).
- Menginstall nano editor (Baca : Cara Install Nano Editor).
Berikut adalah tahapan cara install dan konfigurasi wordpress dengan nginx di ubuntu 14.04 :
- Membuat dan Mengatur Database.
- Login ke akun root MySQL anda melalui command :
mysql -u root -p
Silahkan masukkan password MySQL anda untuk bisa menggunakan layanan tersebut.
- Buat database baru yang nantinya akan digunakan untuk situs wordpress anda.
CREATE DATABASE wp;Ganti wp dengan nama database yang anda inginkan.
- Membuat user dan password database :
CREATE USER rikas@localhost IDENTIFIED BY 'rikas2015';
Ganti rikas dengan user yang anda inginkan dan rikas2015 dengan password yang anda inginkan.
- Memberikan izin penggunaan database kepada user yang sudah dibuat :
GRANT ALL PRIVILEGES ON wp.* TO rikas@localhost IDENTIFIED BY 'rikas2015';
- Berikan perintah ini untuk memberitahu MySQL tentang perubahan hak yang telah anda buat :
FLUSH PRIVILEGES;
- Keluar dari layanan MySQL :
exit
- Login ke akun root MySQL anda melalui command :
- Mendownload dan Mengatur Konfigurasi WordPress.
- download wordpress ke server anda melalui command :
wget http://wordpress.org/latest.tar.gz
Pastikan anda sudah menginstall wget terlebih dahulu. Jika belum silahkan gunakan perintah :
apt-get install wget
- Ekstrak file yang sudah didownload :
tar xzvf latest.tar.gz
Proses ekstrak ini nantinya akan otomatis membuat direktori baru bernama ‘wordpress’. Selanjutnya anda bisa hapus file latest.tar.gz supaya disk anda tidak sesak dengan command :
rm latest.tar.gz
- Install beberapa komponen (paket) tambahan :
sudo apt-get update sudo apt-get install php5-gd libssh2-php
- Buat direktori baru yang akan dijadikan sebagai markas file-file situs wordpress anda :
sudo mkdir -p /var/www/ibeka.ml/Ganti ibeka.ml dengan nama direktori yang anda inginkan. Saya sengaja membuat nama direktori sesuai dengan nama domain, supaya tidak bingung nantinya.
- Aturlah hak akses, hak user dan hak grup terhadap direktori baru tersebut :
sudo chmod -R 755 /var/www sudo chown -R $USER:$USER /var/www/ibeka.ml/Anda bisa mengganti $USER:$USER dengan nama user yang sudah anda buat, seperti yang saya intruksikan pada bagian awal opsi pilihan. Seperti jika anda membuat user erik, maka command hak user dan grupnya menjadi :
sudo chown -R erik:erik /var/www/ibeka.ml/ - Masuk ke direktori wordpress :
cd
~/wordpress - Buatlah file baru bernama wp-config.php dengan cara mengcopy dari wp-config-sample.php
cp wp-config-sample.php wp-config.php - Edit file tersebut dengan editor yang biasa anda gunakan. Saya menggunakan nano editor :
nano wp-config.php
Edit bagian DB_NAME, DB_USER dan DB_PASSWORD. Isikan sesuai dengan database yang anda buat di tahapan pertama. Seperti contoh berikut ini :
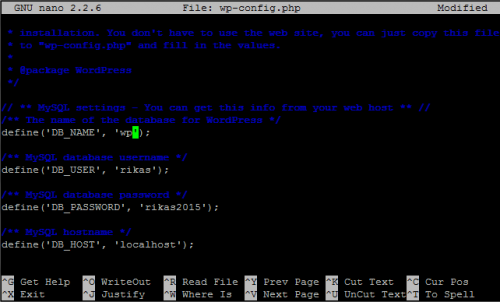
Jangan lupa save dengan CTRL+X, Y. - Pindah lagi ke direktori root dan copy semua file yang ada di direktori wordpress ke direktori tempat penyimpanan data file-file situs wordpress yang anda buat :
cd sudo rsync -avP ~/wordpress/ /var/www/ibeka.ml/ - Karena pada direktori default wordpress tersebut biasanya belum terdapat sub direktori uploads yang akan digunakan sebagai tempat menyimpan file-file yang anda upload, maka buatlah terlebih dahulu dan atur juga hak user dan grupnya :
sudo mkdir /var/www/ibeka.ml/wp-content/uploads sudo chown -R erik:erik /var/www/ibeka.ml/wp-content/uploads
- Berikutnya, supaya anda bebas menginstall atau menghapus theme dan plugin wordpress tanpa harus mengkonfirmasi data FTP, silahkan anda buka file wp-config.php :
nano /var/www/ibeka.ml/wp-config.phpDan tambahkan baris berikut kedalamnya (pada bagian mana saja) :
define('FS_METHOD', 'direct');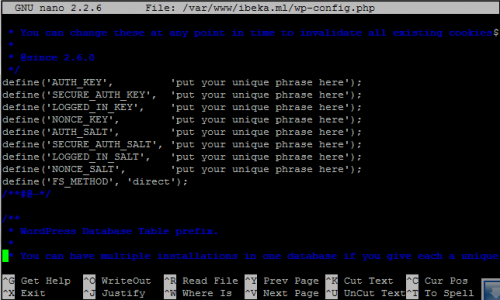
Simpan dengan CTRL+X, Y. Lalu rubah pula hak akses beberapa direktori berikut ini :sudo chmod 777 /var/www/ibeka.ml/wp-content sudo chmod 777 /var/www/ibeka.ml/wp-content/themes sudo chmod 777 /var/www/ibeka.ml/wp-content/plugins sudo chmod 777 /var/www/ibeka.ml/wp-content/uploads
- download wordpress ke server anda melalui command :
- Membuat Konfigurasi Nginx Server Blocks.
Langkah terakhir dari tutorial ini adalah mengkonfigurasi nginx server blocks. Jika anda ingin membuat banyak situs dalam satu server (baik dengan domain berbeda atau dengan menggunakan subdomain), maka anda tinggal buat saja konfigurasi nginx server blocks untuk masing-masing situs tersebut. Termasuk jika anda ingin menginstall banyak situs wordpress, maka ikuti saja langkah-langkah diatas tadi dan buat juga nginx server blocks untuk masing-masing situs wordpress yang anda inginkan.- Buatlah file baru untuk menyimpan konfigurasi server blocks :
sudo nano /etc/nginx/sites-available/ibeka.mlMasukkan baris-baris berikut kedalam file tersebut :
server { listen 80; root /var/www/ibeka.ml; index index.php index.html index.htm; server_name ibeka.ml; location / { # try_files $uri $uri/ =404; try_files $uri $uri/ /index.php?q=$uri&$args; } error_page 404 /404.html; error_page 500 502 503 504 /50x.html; location = /50x.html { root /usr/share/nginx/html; } location ~ \.php$ { try_files $uri =404; fastcgi_split_path_info ^(.+\.php)(/.+)$; fastcgi_pass unix:/var/run/php5-fpm.sock; fastcgi_index index.php; include fastcgi_params; } }Ganti tulisan bercetak merah dengan nama lokasi file situs anda dan nama domian anda. Simpan konfigurasi tersebut dengan CTRL+X, Y.
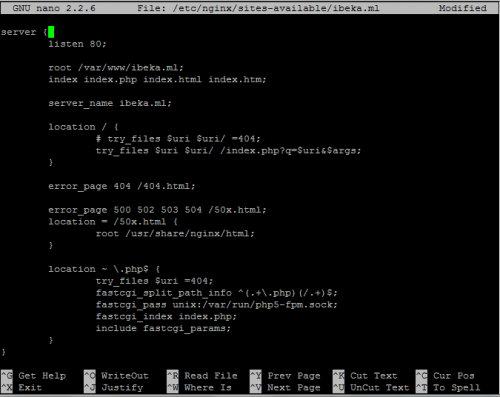
- Untuk mengaktifkan file server blocks tersebut, buatlah link simbolik dengan :
sudo ln -s /etc/nginx/sites-available/ibeka.ml /etc/nginx/sites-enabled/ - Supaya tidak terjadi konflik batin antara file konfigurasi nginx default dengan yang baru saja anda buat, maka sebaiknya hapus saja konfigurasi default tersebut :
sudo rm /etc/nginx/sites-enabled/default
- Untuk mengetahui apakah ada error file konfigurasi nginx yang anda buat, silahkan berikan command :
nginx -t
- Restart Nginx dan PHP :
sudo service nginx restart sudo service php5-fpm restart
- Buatlah file baru untuk menyimpan konfigurasi server blocks :
- Ketikkan domain anda atau IP VPS anda di browser untuk melanjutkan proses instalasi melalui tampilan web seperti berikut ini :
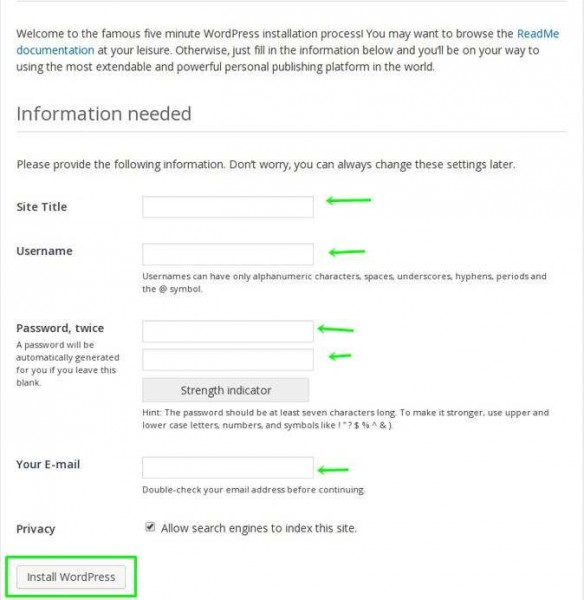
Berikut adalah contoh halaman login setelah anda selesai melakukan instalasi situs wordpress :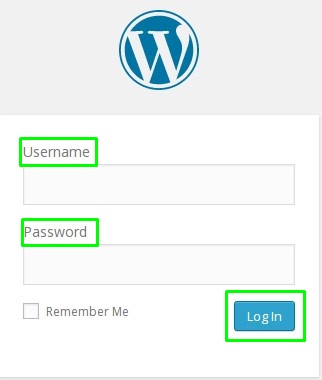
Anda bisa mengatur permalinks situs di bagian setting -> permalinks dan pilih sesuai dengan keinginan anda. Saya sarankan anda untuk memilih ‘post name’ demi alasan SEO yang lebih unggul.
