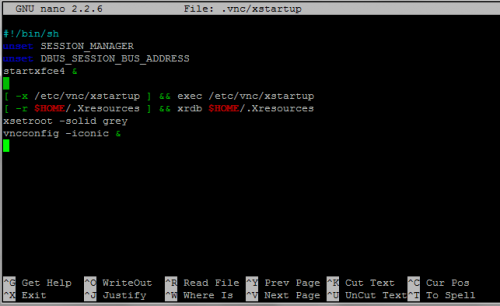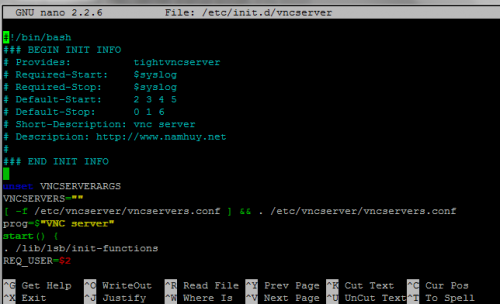Cara Install VNC Server di Debian 7 Wheezy – VNC adalah program yang dapat memungkinkan anda untuk meremote komputer dari jarak jauh. Dengan bantuan VNC anda bisa melakukan berbagai konfigurasi meskipun anda tidak berada tepat di depan komputer tersebut. VNC sangat cocok bagi anda yang menggunakan VPS, karena VPS yang berada jauh dari anda dapat anda akses dengan mudah melalui VNC di berbagai device, baik mobile maupun PC.
Supaya VPS anda dapat diakses jarak jauh dengan VNC, anda perlu menginstall VNC server terlebih dahulu di VPS yang anda miliki.

Berikut adalah cara install VNC Server di VPS Debian 7 :
- Update dan upgrade Debian 7 wheezy melalui command :
apt-get update; apt-get dist-upgrade -y --force-yes
- Install GUI di Debian 7 :
Graphical User Interface (GUI) atau dalam bahasa Indonesia dapat diterjemahkan sebagai antarmuka pengguna grafis adalah media virtual yang memungkinkan pengguna memberikan perintah tanpa melalui teks, tapi melalui gambar-gambar yang tersedia.
Saat ini ada banyak sekali GUI yang dapat anda pilih, seperti gnome, kde, tde, Cinnamon, mate, enlightenment, xfce, dan lxde. Gnome dan KDE adalah yang paling banyak digunakan saat ini, namun dalam artikel ini saya hanya akan menginstall GUI dari xfce, karena saya rasa xfce lebih terasa ringan jika dibanding gnome atau yang lainnya.
Berikan perintah :apt-get install xorg xfce4 xfce4-goodies thunar-archive-plugin synaptic gdebi wicd iceweasel
Jika ada permintaan memilih layout keyboard, pilih saja english.
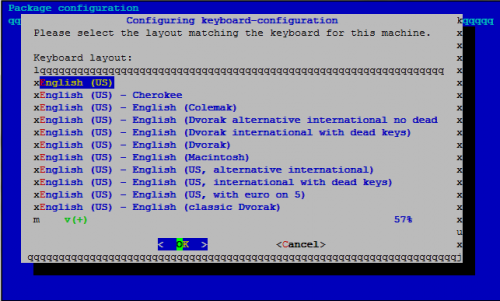
- Install VNC Server dengan command :
apt-get install vnc4server
- Konfigurasi VNC Server di Debian 7 :
- Sebenarnya anda bisa saja menggunakan semua user atau user root untuk dapat login ke VNC server. Namun demi alasan keamanan, sebaiknya anda buat saja user khusus untuk dapat mengakses VNC server anda. Saya akan membuat vncuser yang dikhusukan untuk dapat akses ke VNC server. Anda bisa mengganti vncuser dengan nama user apapun yang anda mau.
adduser vncuser
Anda akan diminta untuk mengatur password, buatlah password, lalu verifikasi dan jika memungkinkan anda bisa mengisi data yang diminta (full name, room dan sebagainya). Jika malas, biarkan saja kosong dan jangan dilewatkan untuk mengkonfirmasi data dengan mengetik y pada bagian akhir data.
- Pindah ke user vncuser dengan cara :
su - vncuser
- Start VNC Server :
vncserver
Anda akan diminta untuk membuat password VNC. Silahkan anda isi dan verifikasi. Password bisa disamakan dengan vncuser atau dibedakan dengan syarat tidak lebih dari 8 karakter.
vncuser@ibeka:~$ vncserver You will require a password to access your desktops. Password: Verify: xauth: file /home/vncuser/.Xauthority does not exist New 'ibeka:1 (vncuser)' desktop is ibeka:1 Creating default startup script /home/vncuser/.vnc/xstartup Starting applications specified in /home/vncuser/.vnc/xstartup Log file is /home/vncuser/.vnc/ibeka:1.log
- Langkah selanjutnya adalah kill VNC server, supaya dapat melakukan konfigurasi file xstartup.
vncserver -kill :1
- Modifikasi file xstartup dengan command :
cd ~ > .vnc/xstartup nano .vnc/xstartup
Masukkan baris-baris berikut ini kedalam file tersebut :
#!/bin/sh unset SESSION_MANAGER unset DBUS_SESSION_BUS_ADDRESS startxfce4 & [ -x /etc/vnc/xstartup ] && exec /etc/vnc/xstartup [ -r $HOME/.Xresources ] && xrdb $HOME/.Xresources xsetroot -solid grey vncconfig -iconic &
- Kembali ke root user dan buatlah script startup VNC Server :
su - nano /etc/init.d/vncserver
Masukkan konten berikut ini kedalam file tersebut :
#!/bin/bash ### BEGIN INIT INFO # Provides: tightvncserver # Required-Start: $syslog # Required-Stop: $syslog # Default-Start: 2 3 4 5 # Default-Stop: 0 1 6 # Short-Description: vnc server # Description: http://www.namhuy.net # ### END INIT INFO unset VNCSERVERARGS VNCSERVERS="" [ -f /etc/vncserver/vncservers.conf ] && . /etc/vncserver/vncservers.conf prog=$"VNC server" start() { . /lib/lsb/init-functions REQ_USER=$2 echo -n $"Starting $prog: " ulimit -S -c 0 >/dev/null 2>&1 RETVAL=0 for display in ${VNCSERVERS} do export USER="${display##*:}" if test -z "${REQ_USER}" -o "${REQ_USER}" == ${USER} ; then echo -n "${display} " unset BASH_ENV ENV DISP="${display%%:*}" export VNCUSERARGS="${VNCSERVERARGS[${DISP}]}" su ${USER} -c "cd ~${USER} && [ -f .vnc/passwd ] && vncserver :${DISP} ${VNCUSERARGS}" fi done } stop() { . /lib/lsb/init-functions REQ_USER=$2 echo -n $"Shutting down VNCServer: " for display in ${VNCSERVERS} do export USER="${display##*:}" if test -z "${REQ_USER}" -o "${REQ_USER}" == ${USER} ; then echo -n "${display} " unset BASH_ENV ENV export USER="${display##*:}" su ${USER} -c "vncserver -kill :${display%%:*}" >/dev/null 2>&1 fi done echo -e "\n" echo "VNCServer Stopped" } case "$1" in start) start $@ ;; stop) stop $@ ;; restart|reload) stop $@ sleep 3 start $@ ;; condrestart) if [ -f /var/lock/subsys/vncserver ]; then stop $@ sleep 3 start $@ fi ;; status) status Xvnc ;; *) echo $"Usage: $0 {start|stop|restart|condrestart|status}" exit 1 esac - Buatlah file konfigurasi VNC Server di direktori /etc :
mkdir -p /etc/vncserver nano /etc/vncserver/vncservers.conf
Masukkan baris berikut ini :
VNCSERVERS="1:vncuser" VNCSERVERARGS[1]="-geometry 1024x768"
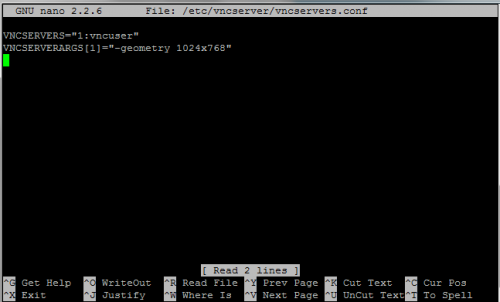 Baris pertama adalah baris untuk mengatur user yang dapat mengakses VNC Server dan angka 1 maksudnya adalah port 1 atau 5091. Sedangkan pada baris kedua adalah pengaturan tampilan layar VNC. Anda bisa merubahnya dengan ukuran layar yang anda inginkan.
Baris pertama adalah baris untuk mengatur user yang dapat mengakses VNC Server dan angka 1 maksudnya adalah port 1 atau 5091. Sedangkan pada baris kedua adalah pengaturan tampilan layar VNC. Anda bisa merubahnya dengan ukuran layar yang anda inginkan.Selalu simpan dengan CTRL+X, Y.
- Langkah terakhir, aturlah supaya VNC Server dapat langsung berjalan setelah VPS booting.
update-rc.d vncserver defaults 99
- Sebenarnya anda bisa saja menggunakan semua user atau user root untuk dapat login ke VNC server. Namun demi alasan keamanan, sebaiknya anda buat saja user khusus untuk dapat mengakses VNC server anda. Saya akan membuat vncuser yang dikhusukan untuk dapat akses ke VNC server. Anda bisa mengganti vncuser dengan nama user apapun yang anda mau.
- Restart VPS dengan command :
Reboot
Sekarang anda bisa mengakses VPS Debian anda menggunakan VNC melalui IPVPS:1 atau domain:1 (sesuaikan jika anda merubah port VNC diatas). Untuk mengaksesnya, anda perlu menginstall VNC client di perangkat yang akan anda gunakan untuk meremote VPS anda. Anda bisa mendownload VNC viewer di link ini.
Jika anda gagal akses melalui VNC, pastikan anda mengizinkan port VNC di pengaturan iptables anda :
iptables -L
iptables -A INPUT -m state --state NEW -m tcp -p tcp -m multiport --dports 5901:5903,6001:6003 -j ACCEPT
iptables-save
Baca Juga :
Cara Install VNC Server di Centos 6